前回の記事で紹介したWeb3.0に少し名前が出ていた「Brave」ですが、実際にインストールしてみたので、その手順を紹介したいと思います。
Web3.0の新ブラウザ「Brave」
というけれども・・・
まずBraveってなに?
Braveにはデフォルトで広告ブロック機能が備わっていることにより、高速ブラウジングを実現しています。
最近ではChromeなどその他メジャーなブラウザでは、拡張機能で広告ブロック機能を追加できることはほぼ当たり前になってきていますが、このBraveはデフォルトで広告をブロックしてくれます。
膨大な数の広告やトラッカーをブロックすることで読み込み時間を大幅に削減し、高速ブラウジングを実現しています。
公式ホームページでの説明によると、Androidタブレット上ではChromeブラウザの最大8倍もの速度を記録したらしいです。
また、広告が表示されない代わりに、ネットサーフィンするだけでトークンを稼げるBraveが承認した広告を閲覧することで、「広告を閲覧した報酬」としてユーザーにトークンが付与されます。
つまり、ネットサーフィンするだけでトークンを稼ぐことができるということなんです!
・・・?トークンってなに?
今で言う仮想通貨が貰えるってことですね。最近っぽい!
また、ネット上のコンテンツに対して投げ銭ができます。
これは、 ユーチューブのスーパーチャットなどに似たイメージだと思ってください。
それが、ユーチューブ以外のWebサイトでも投げ銭ができるってことですね!
Braveのインストール手順
まずBarveの公式サイトでブラウザをダウンロードします。
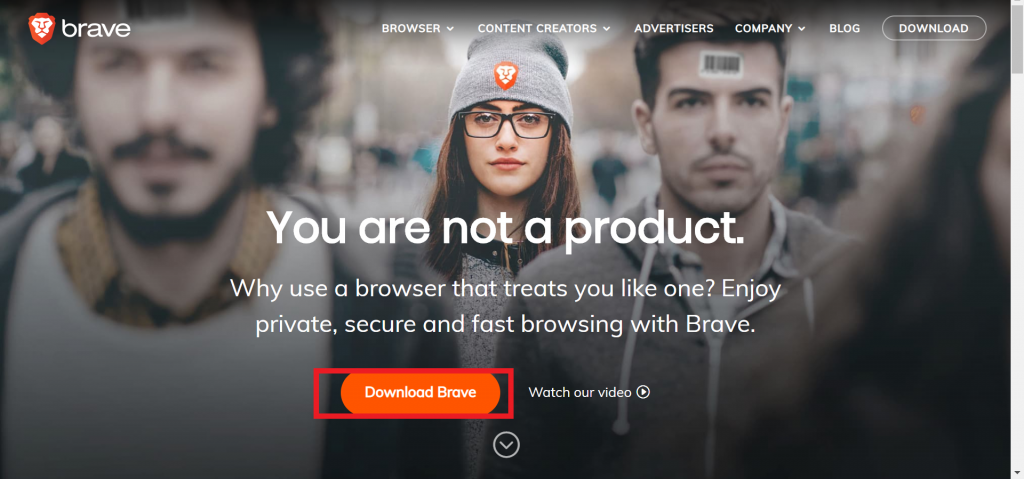
「Download Brave」をクリックすればインストーラーがダウンロードされます。
ダウンロードされたBraveを実行すると、ブラウザが起動します。
step1 日本語化しよう!
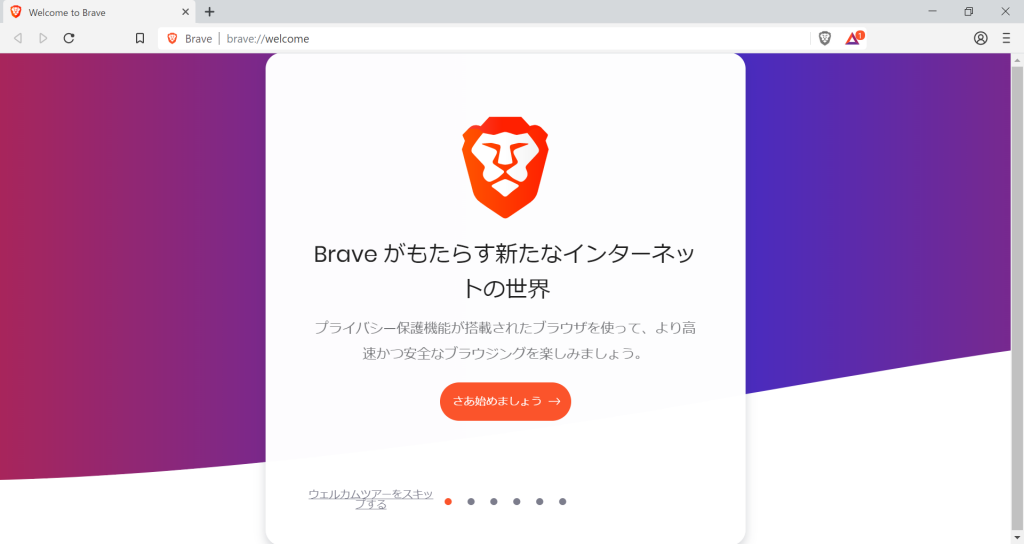
Braveが立ち上がると、英語表記でBraveが起動します。
このままだとわかりずらいので、まず日本語化しちゃいましょう。
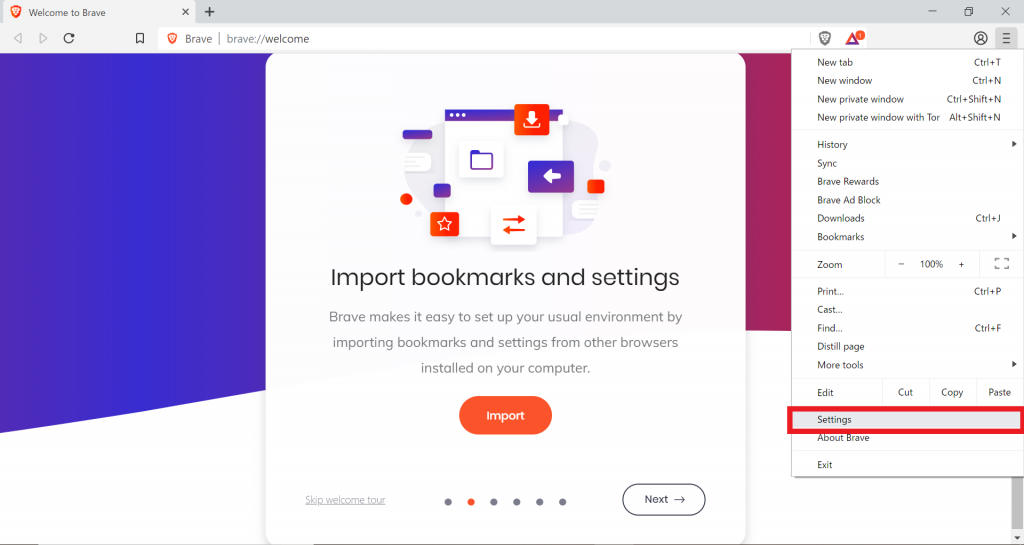
基本的にGoogle Chrome と操作感は変わらないので、すんなり使いこなせると思います。
まず右上の「三」アイコンをクリック
クリックすると、メニューバーが開くので、「Settings」をクリックしてください。
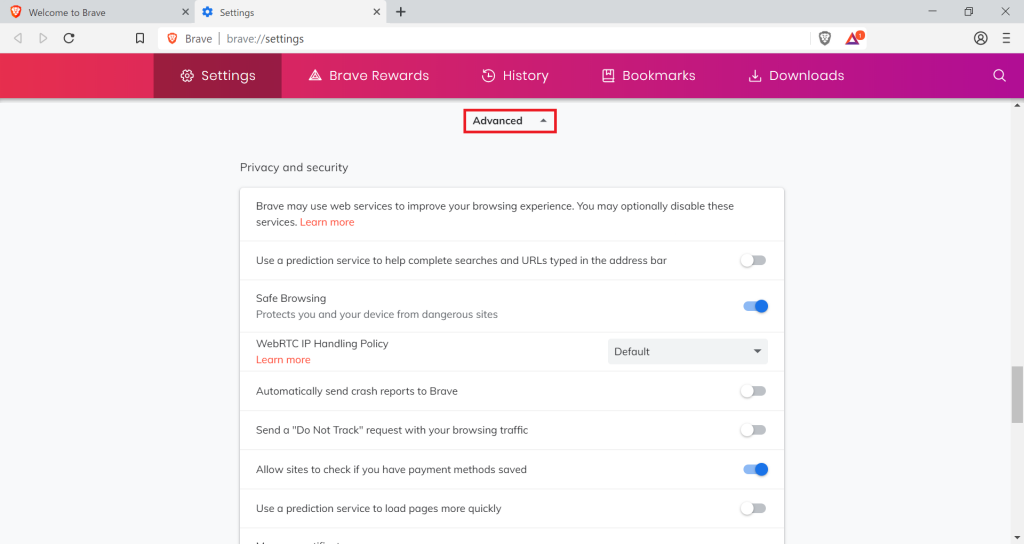
セッティングのメニューが表示されるので、「Advanced」をクリックしてください。
すると詳細設定が表示されます。
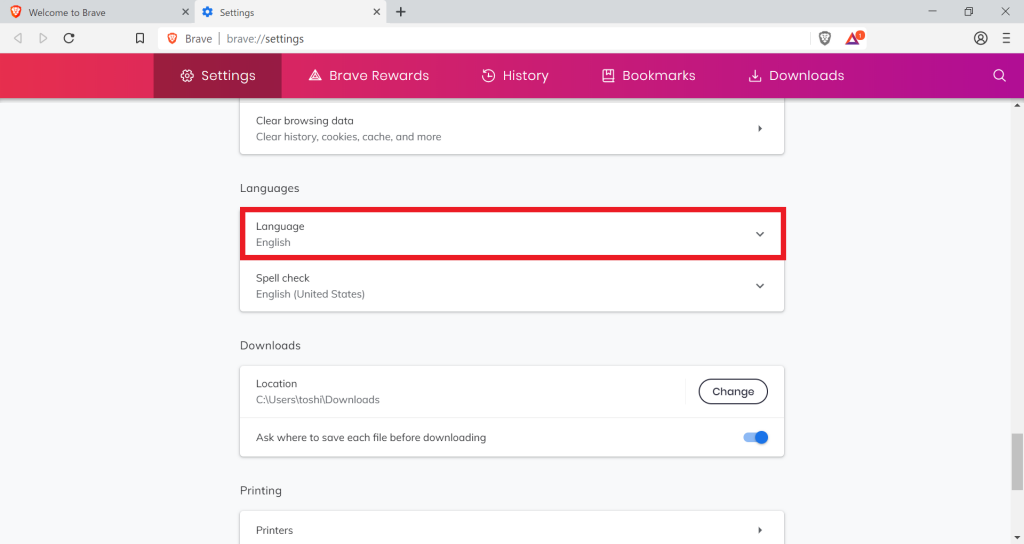
詳細設定の中に「Languages」があるので「Language(English)」となっている箇所をクリックしてください。
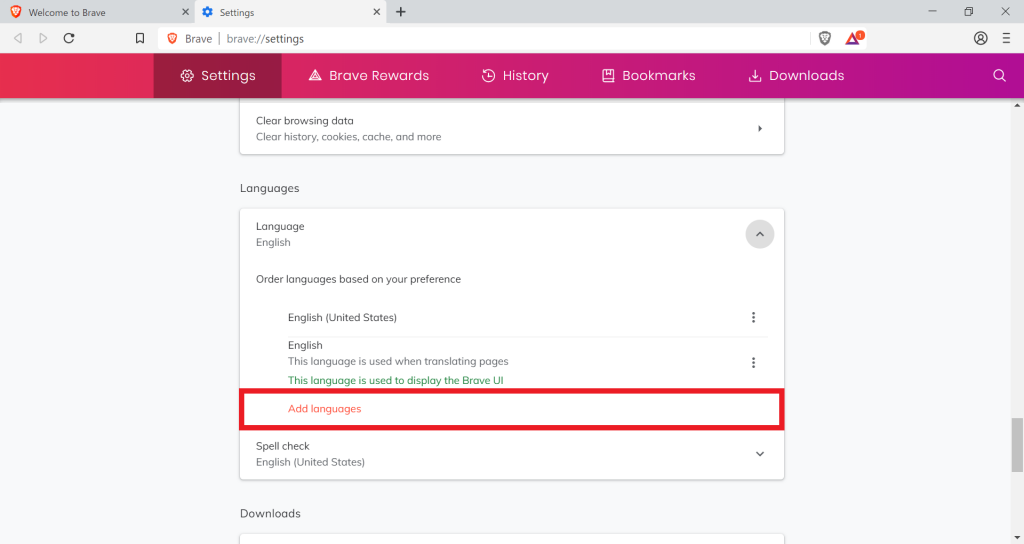
初期状態では、Englishしかないので、「Add languages」を選択し、日本語を追加しましょう。
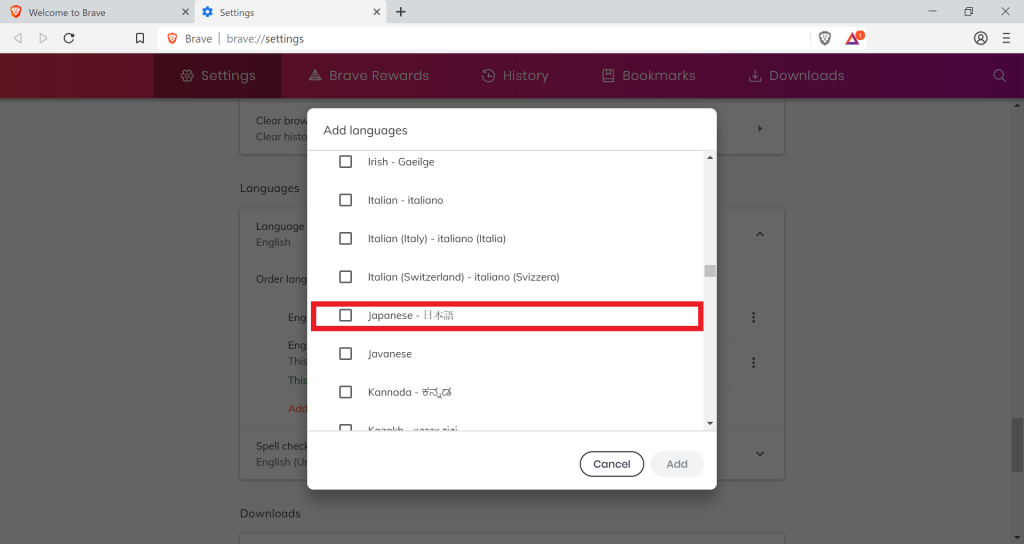
Japaneseにチェックを入れて
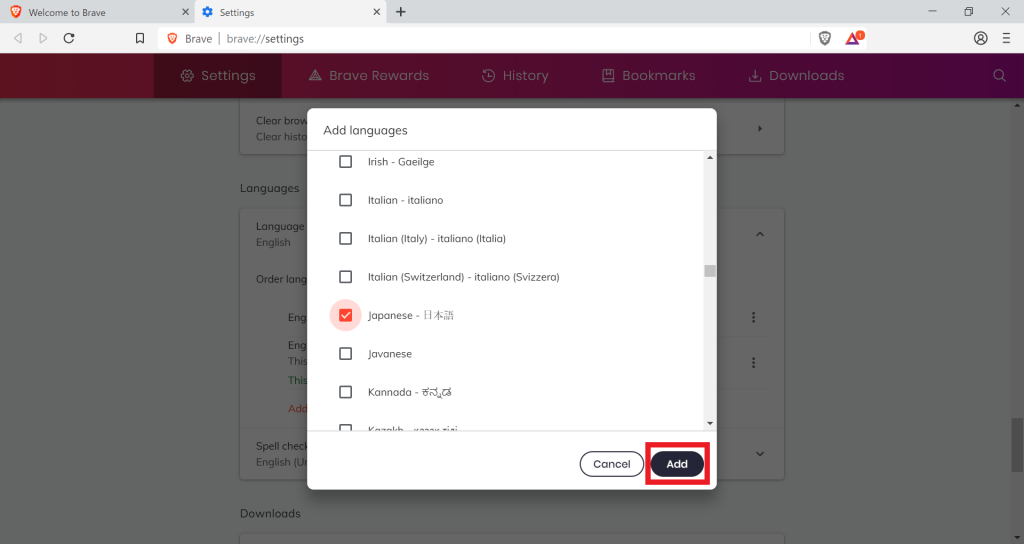
「Add」を選択してください。
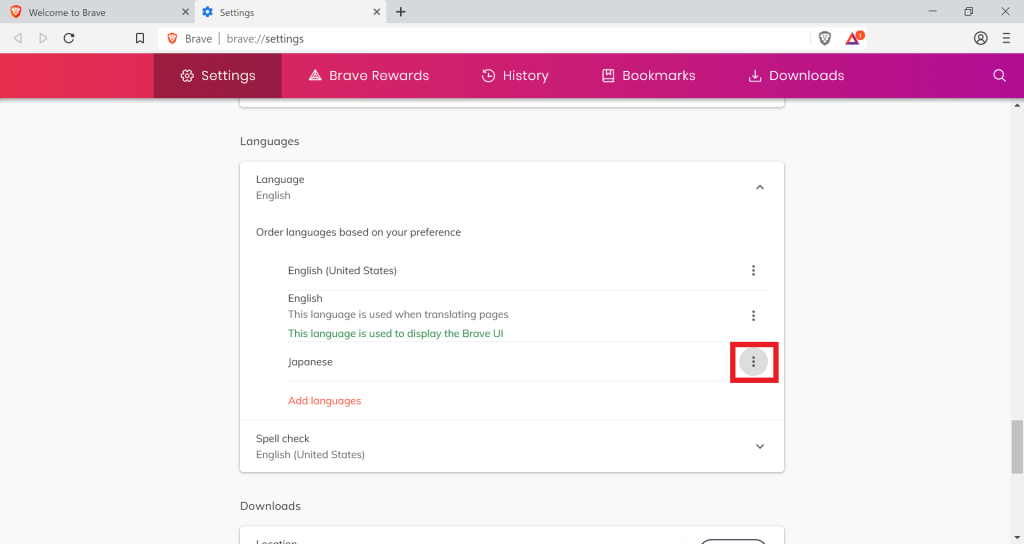
すると先ほどの画面に「Japanese」が表示されていると思うので、赤枠のアイコンを選択し
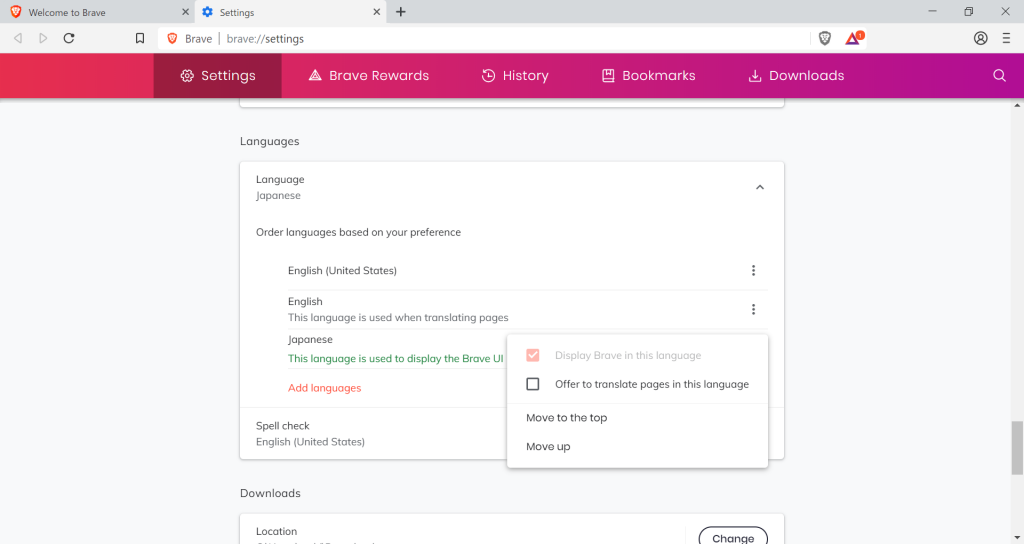
「Display Brave in this language」にチックを入れてください。
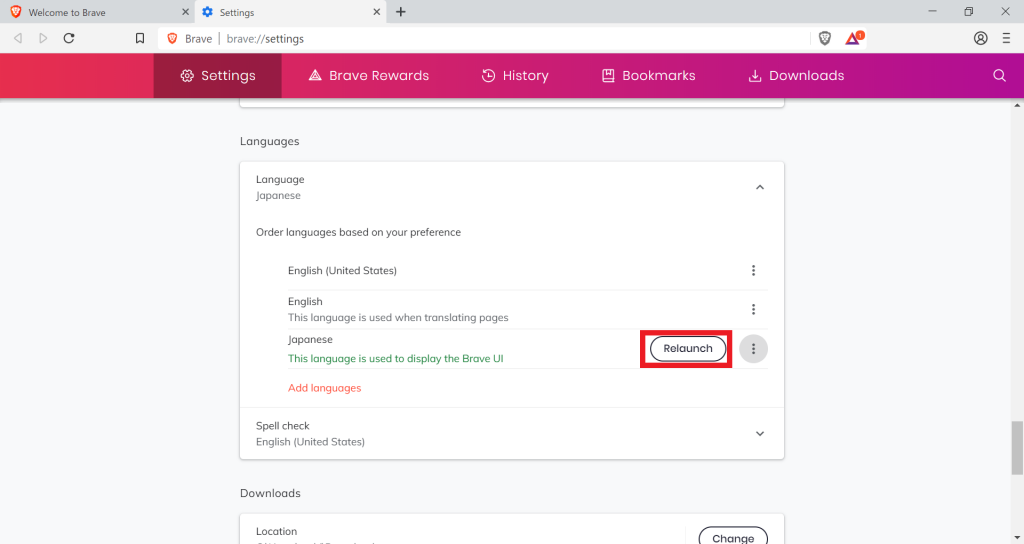
最後に「Relaunch」を選択し、Braveブラウザを再起動してください。
これで、日本語化が完了します。
ウェルカムツアーの説明
Braveを最初に起動をすると、下記の画面が表示されます。
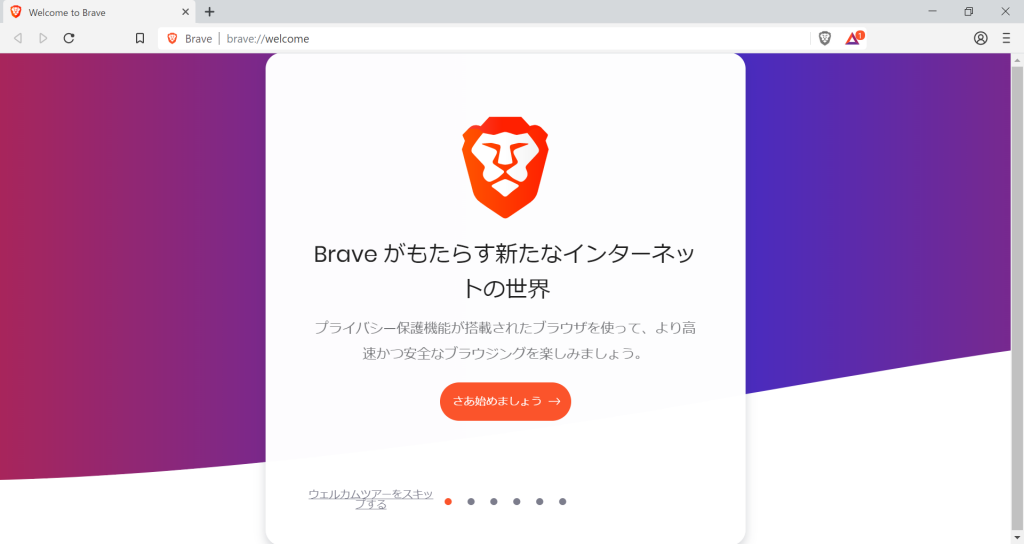
簡単に言うとチュートリアルですね。
流れに沿えば設定も完了するので、チュートリアルに沿って進めていきましょう。
「さあ始めましょう」クリックしてください。
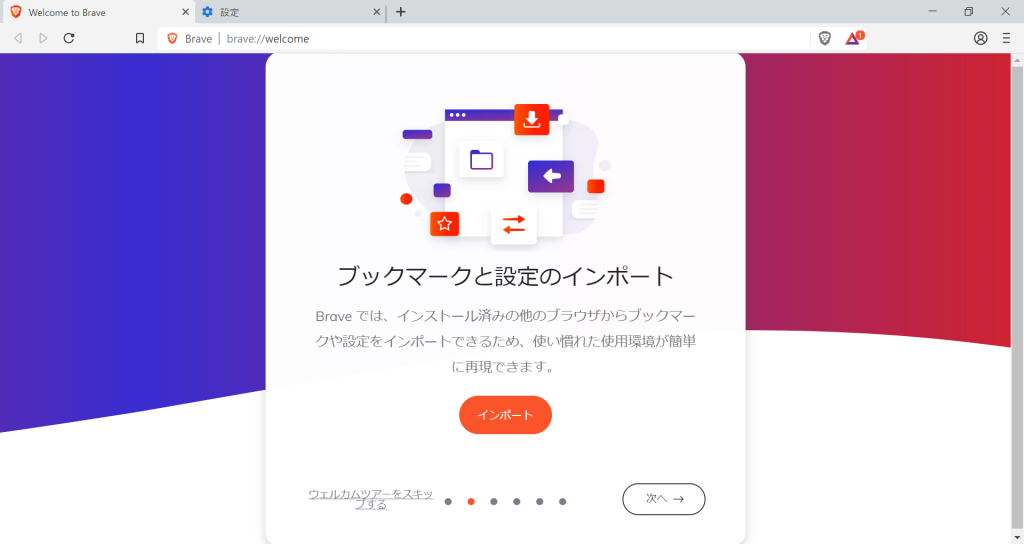
この画面では、現在使っているブラウザからブックマークをBraveブラウザにインポートすることができます。
「インポート」をクリックしてください。
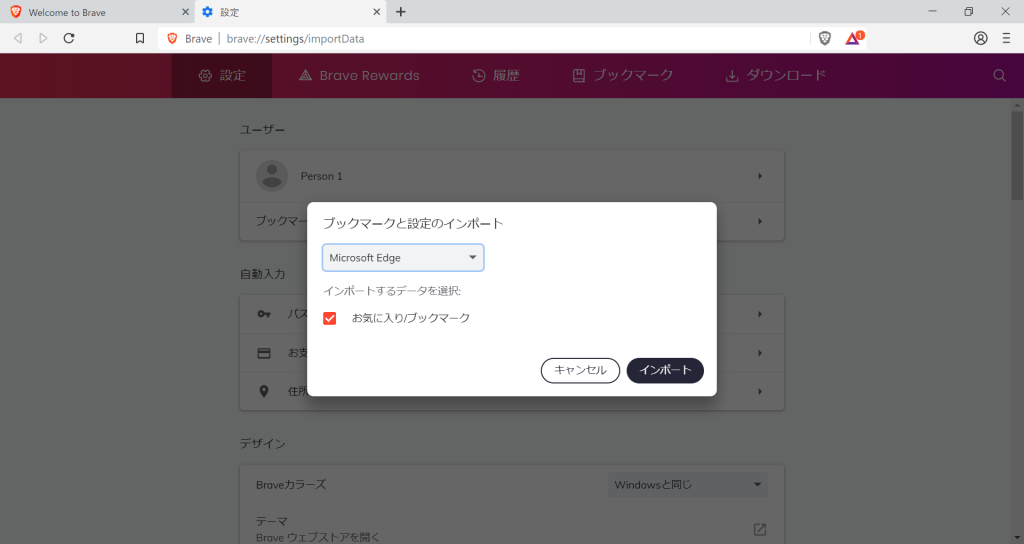
設定画面が表示されます。
「ブックマークと設定のインポート」でインポートしたいブラウザを選択し、
「インポート」を選択してください。
これで、ブックマークのインポートは完了です。
つづいて
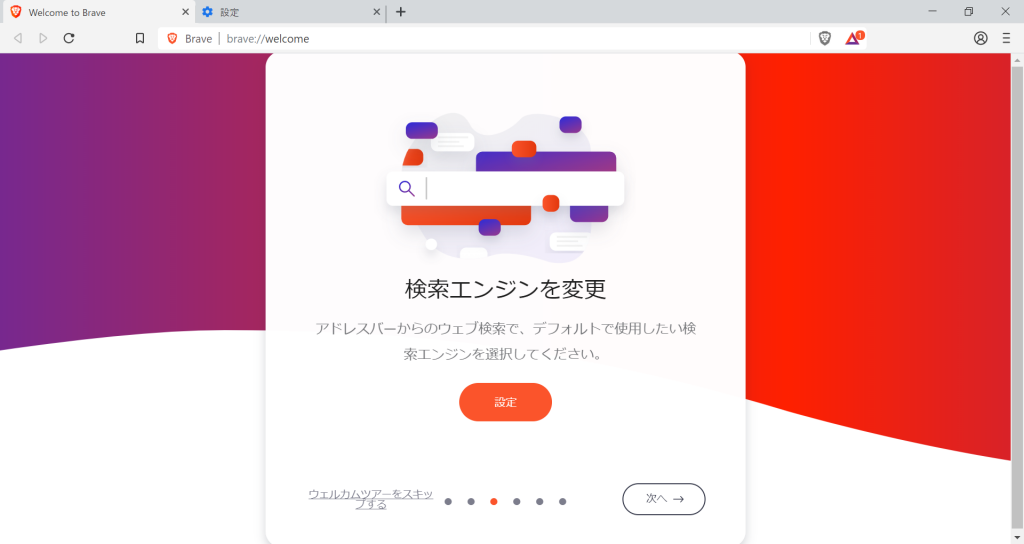
検索エンジンの設定です。
説明にも書いてある通り、デフォルトで使用したい検索エンジンを設定することができます。
「設定」を選択してください。
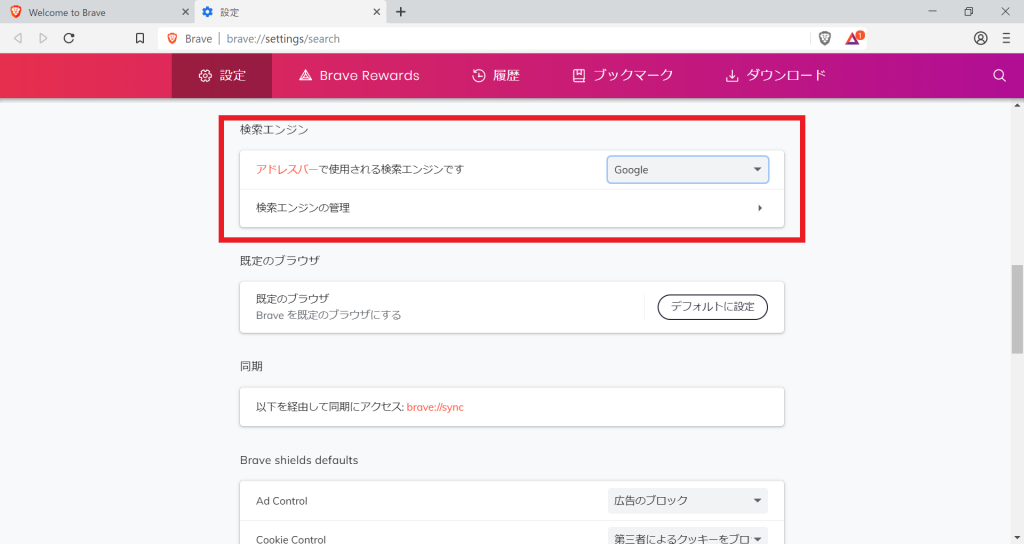
検索エンジンの箇所で、デフォルトの検索エンジンを設定することができます。
ここでは、選択を変更するだけで、設定完了します。
次に進みます。
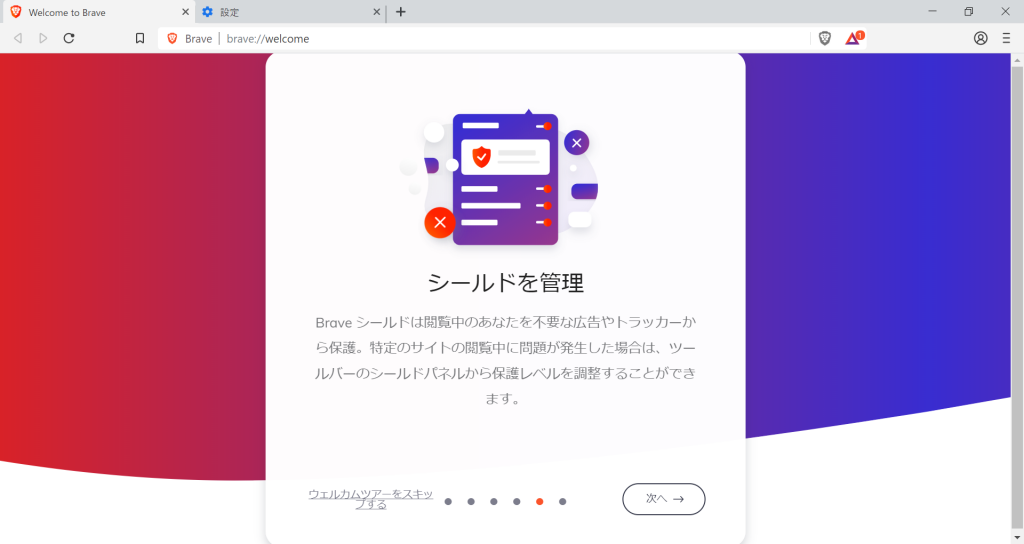
ここでは冒頭で説明した、広告やトラッカーが無効になって、表示されなくなりますよーっていう説明が書かれてます。
ここは設定不要です。
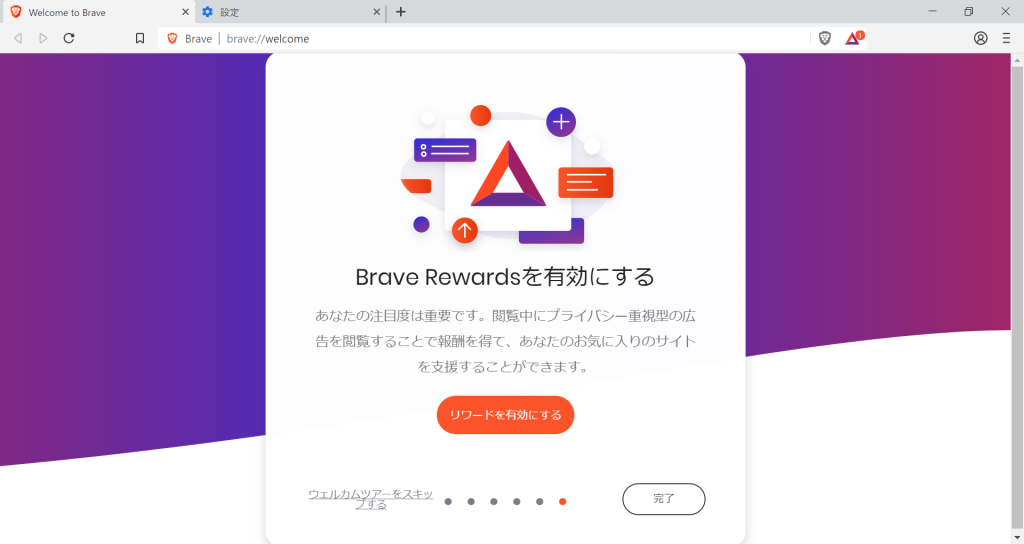
次に進むと、冒頭で話したトークンをもらえますよーと言う説明が表示されます。
有効にする場合は「リワードを有効にする」を選択してください。
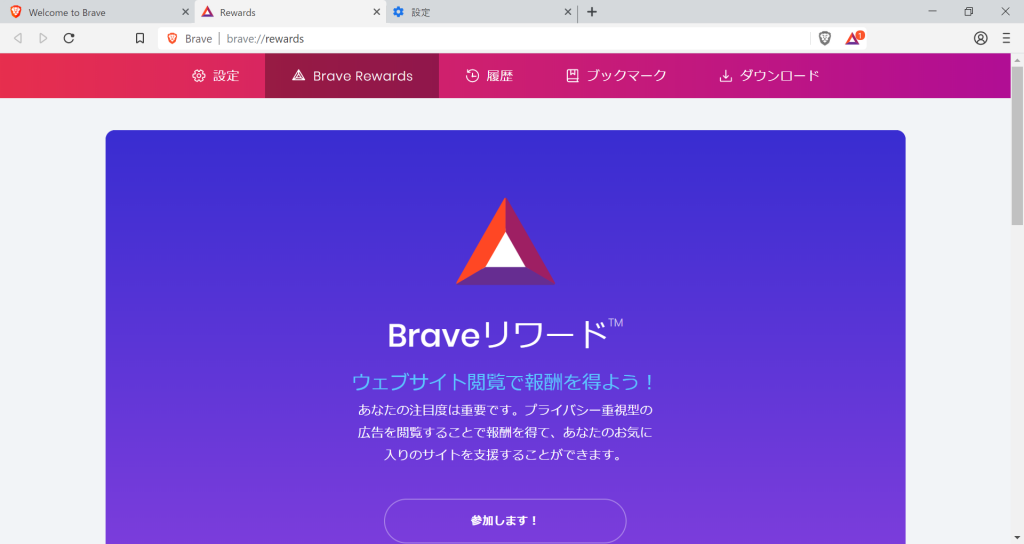
すると、Brave Rewardsの画面が表示されます。ここでは、Braveリワードについての説明が書かれています。
内容を読んで、参加したい場合は「参加します!」を選択してください。
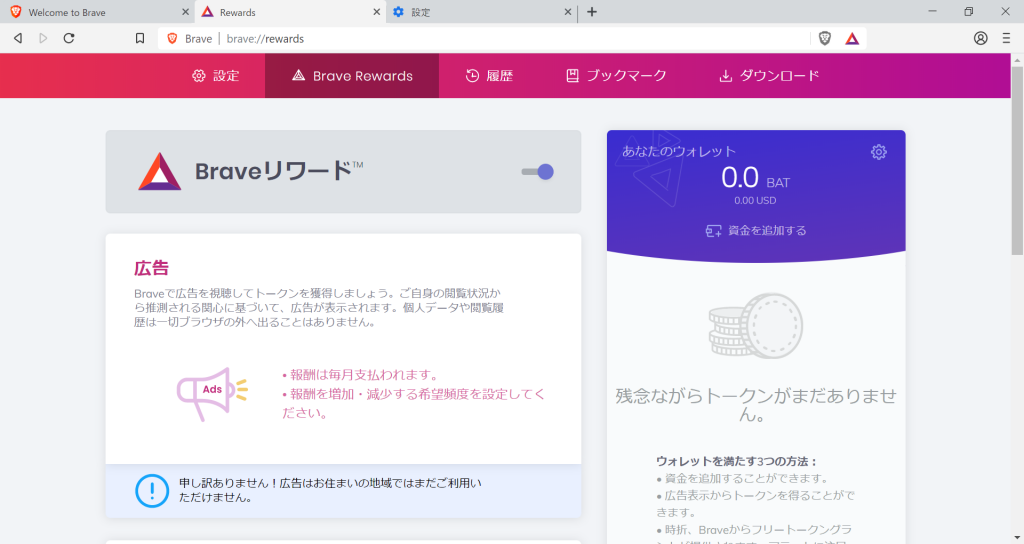
参加すると参加した状態の画面が表示されます。
項目ごとの説明を簡単にします。
- Braveリワード・・・右側のトグルで、参加する・しないを選択することができます。
- 広告・・・ここでは、Brave公式の広告が表示するような項目のようです。ただし、現時点では、何も設定することはできませんでした。今後使えるようになると思います。
- あなたのウォレット・・・ここでは、広告などで手に入れたトークン(BAT)が今どのくらい所持しているかを確認することができます。
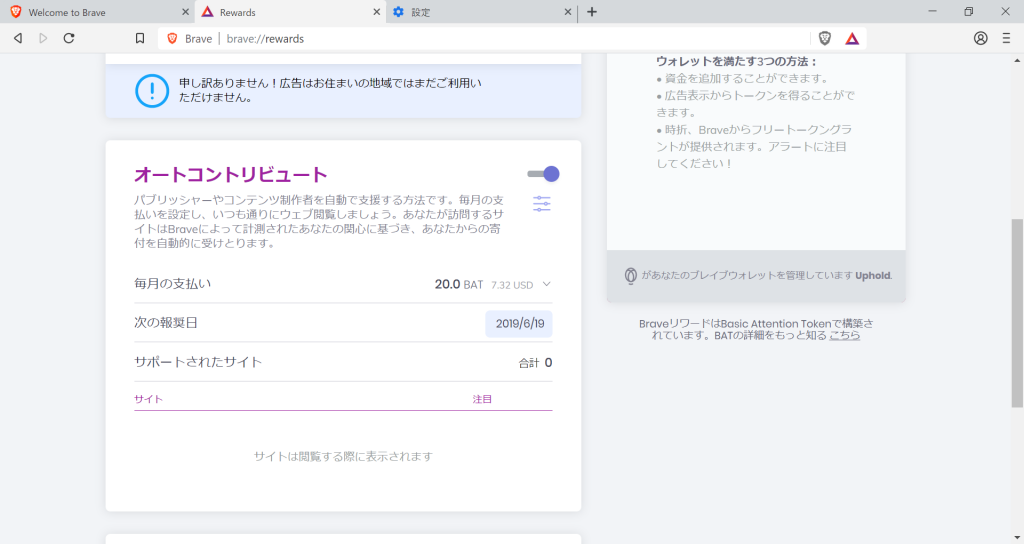
- オートコントリビュート・・・ここでは、有益なコンテンツや気に入ったWebサイトにトークンを定期的に送ることができる「投げ銭」が設定できます。
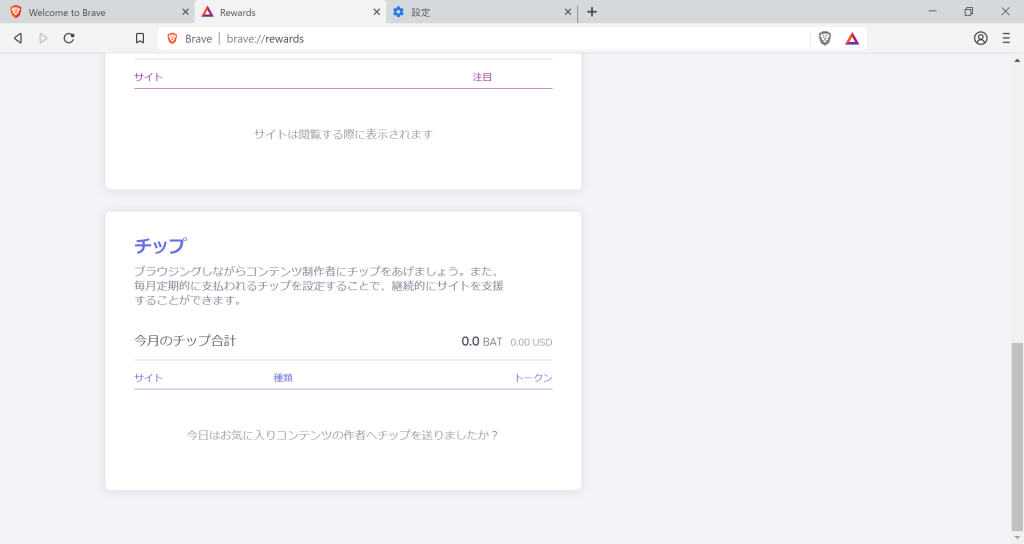
- チップ・・・ここでは、ブラウジングをしながら、「投げ銭」をすることができる設定のようです。
オートコントリビュートは定期的に「投げ銭」を行い、チップはブラウジング中に「投げ銭」ができるようですね。
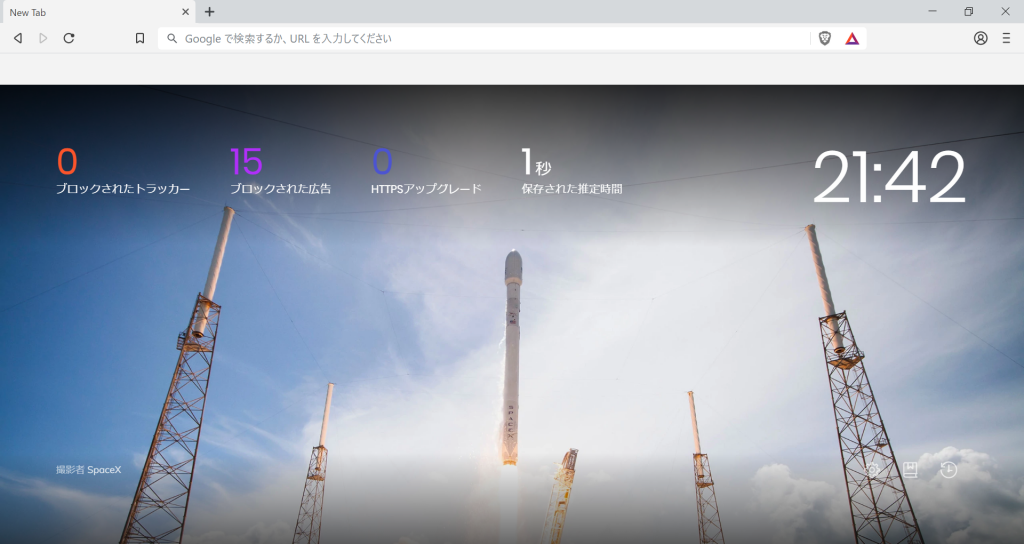
最後に「完了」ボタンを押せば、ウェルカムツアーは終了です!お疲れさまでした。
上記が、Braveブラウザのトップ画面です。
トップ画面でブロックされたトラッカー・広告が確認することができます。
またブロックした結果、短縮された時間が何秒なのかも表示されます。
シンプルで見やすいですね。
本当に広告は表示されないの?
ここまで説明しておいて広告がブロックされないとなると書いた意味がないので、実際に確認してみます。
まずはGoogleChromeです。
参考に、いつもお世話になってる、「ラーメンデータベース」さんで確認してみます。
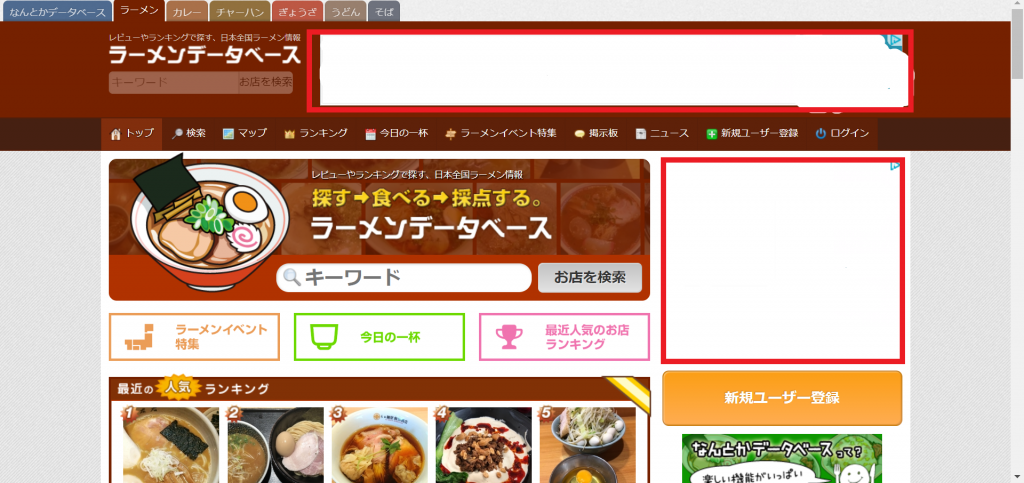
早速表示されていますね。
トラッキングもされているので、今まで検索していた情報で、広告が表示されています。
(何を検索していたのかがばれてしまうので、隠してますよ!)
続いて、Braveブラウザです。
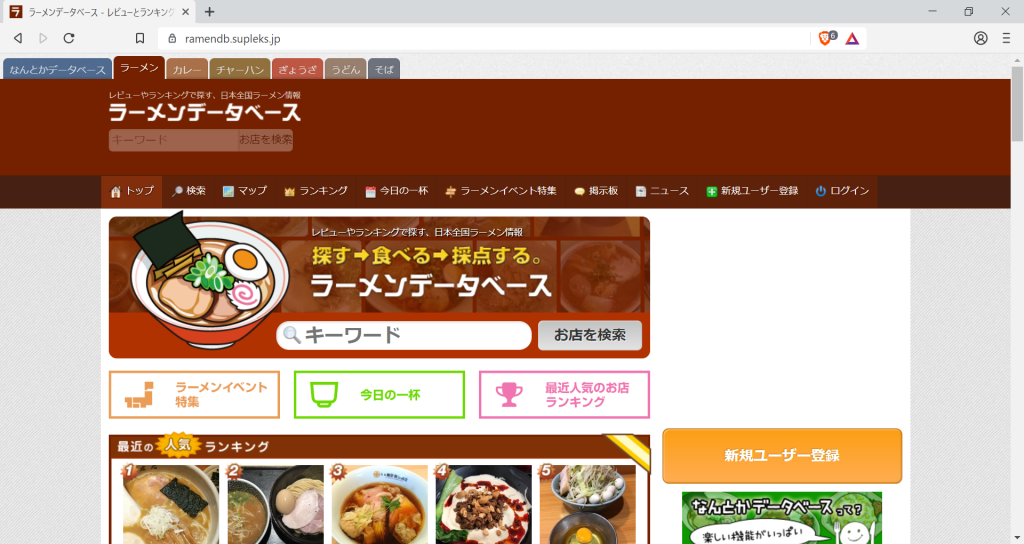
おー!綺麗に表示されていないですね!
これはなかなかいいんじゃないでしょうか。
広告な表示されない分ページの表示速度も速くなっているので、ぜひ使ってみることをお勧めしますよ!
最後に…
新世代ブラウザ「Brave」はまだまだ始まったばかりです。
これからどんなブラウザになるのか、Braveが出てて、今後今の動きがどう変わるのかワクワクしながら使い倒していきたいと思います!
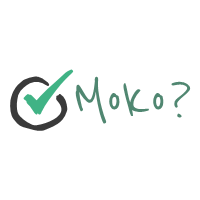
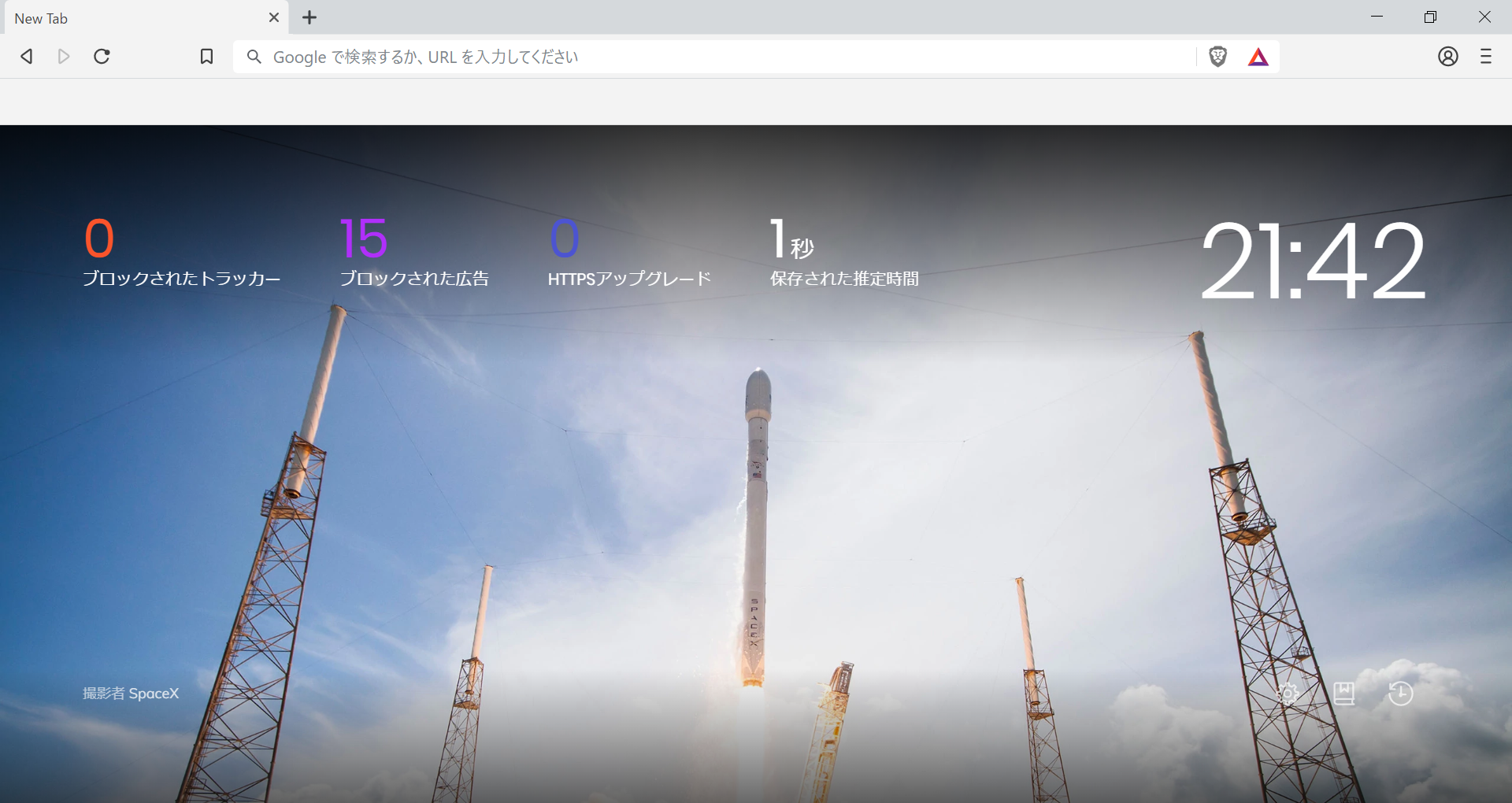


コメント